コンセプトマップの描き方
- 飯室淳史

- 2021年3月20日
- 読了時間: 18分
更新日:2021年3月29日
はじめに
この記事は、信頼性の高い情報源から得た情報を掲載しています。信頼できるデータや情報を掲載するために合理的な努力をしてはいますが、参考にしたすべての資料の有効性やその使用による結果について責任を負うことはできません。
本記事にて引用されたすべての資料の著作権者を追跡することを試みましたが、このような形で掲載することの許可が得られなかった場合、著作権者に謝罪し、掲載を撤回します。もし、必要な著作権表示がなされていないことにお気づきの場合は、お手数ですが、その旨をご連絡いただけますようお願いします。 (連絡先:飯室 淳史 メールアドレス : atsu@b2bhack.com)
< 目 次 >
コンセプトマップ(概念地図)とは 目次に戻る▶▶
コンセプトマップは、知識を表現するためのツールとして広く知られ使われていますが、まだ日本では教育分野において、主に生徒の科学学習の理解度を評価するために使われているだけで、ビジネス分野においてはほとんど活用されていません。コンセプトマップ先進国では、教育設計者、エンジニア、テクニカルライター、マーケティング、ナレッジアーキテクトなどが、個人と組織の知識を整理し構造化することで、ナレッジマネジメントから戦略立案やプレゼンテーション、そして「問題解決ツール」として幅広くビジネスでも利用されています。
ここでは、コンセプトマップをビジネスで利用することを推進するために、専用ソフトウエアCmapToolsの使い方を足がかりに、解説していくことにします。
コンセプトマップ(概念地図)の概要をお知りになりたい方は、とりあえず日本語版wikiがお勧め。
参考資料:
Learning How to Learn, J.D. Novak(著), 出版社 :Cambridge University Press; 第1版 (1984/9/28):kindle版
Learning, Creating, and Using Knowledge: Concept Maps as Facilitative Tools in Schools and Corporations, J.D. Novak(著), 出版社 : Routledge; 第2版 (2010/2/2):kindle版
Applied Concept Mapping: Capturing, Analyzing, and Organizing Knowledge, J.D. Novak(編集), 出版社 : CRC Press; 第1版 (2011/2/7):kindle版
Design Thinking Business Analysis: Business Concept Mapping Applied, Thomas Frisendal (著), 出版社 : Springer; 第2012版 (2012/9/26):kindle版
La gestión del conocimiento en las organizaciones, Virgilio Hernández Forte(著), 出版社 :Marcombo (2016/6/6):Adobe Digital Editions版
子どもが学ぶ新しい学習法―概念地図法によるメタ学習, J.D. Novak(著), 出版社 : 東洋館出版社 (1992/9/1):絶版(ペーパーバックのみ)
コンセプトマップ活用ガイド―マップでわかる!子どもの学びと教師のサポート, 福岡 敏行(著), 出版社 : 東洋館出版社 (2002/8/1):絶版(ペーパーバックのみ)
IHMC CmapTools Documentation & Support, フロリダ人間機械認識研究所(IHMC:Florida Institute for Human and Machine Cognition)Webサイト
CmapToolsのインストール 目次に戻る▶▶
Windows版インストール解説動画(7分)
Mac版インストール解説動画(5分)
https://cmap.ihmc.us/products/ へ移動して、自分が使うシステム(WindowsかMacか)を選んでダウンロードして、画面の説明に従って、インストールします。

英語がわかりづらい方は、ブラウザーをChromeを使い、マウス右クリックでポップアップメニューから「日本語に翻訳」を選ぶと画面全体が翻訳表示されます。

すべて日本語で表示される

WindowsかMacにインストールされたい方は、画面一番左の「CmapToolsをダウンロードする」をクリックします。
次に説明する「Cmapクラウドアカウント」を取得すると、ソフトウエアをインストールしなくとも、Web上でコンセプトマップを作成することができるようになります。
システム要求は以下の通りです
CmapToolsv6以降はJava7で実行されるため(Javaはインストールの一部として含まれています)、要件はJava7を実行する機能です。
ウィンドウズ:
Windows 10、8(デスクトップ)、Windows 7、Windows Vista SP2、WindowsXP。
OS X:
Mac OS X 10.7(Lion)以降を実行しているIntelベースのMac。
Linux:
Oracle Linux 5.5以降、Oracle Linux 6.x(32ビット)、6.x(64ビット)*、Red Hat Enterprise Linux 5.5以降、6.x(32ビット)、6.x(64ビット) *、Ubuntu Linux 10.04以降、Suse Linux Enterprise Server 10 SP2、11.x * Oracleによって認定されているのは64ビットJavaVMのみです。
自分のシステムで動作することが確認できたら必要事項を記入して、システムに対応する最新バージョンをダウンロードします。

寄付は任意ですから、まずは登録を済ませてしまいましょう(上記の画面はChromeでの翻訳表示)。登録が完了すると、ダウンロードが可能になります。
Cmapクラウドアカウントの取得 目次に戻る▶▶
注意事項)まずCmapToolsの操作に慣れたい方は、急いでクラウドアカウントを取得する必要はありません。以下の場合はクラウドアカウント取得が必要です。
CMapToolsソフトウエアをローカルコンピュータにインストールしないで、Web上でコンセプトマップを作成したい
複数のコンピュータを利用してCmapをやりとりしたい
iPadとCmapをやりとりしたい(iPadのみクラウド利用に課金あり)
あとで説明する「共有Cmapサーバー」を利用して、他の人が作成したCmapをダウンロードしたい
クラウドを使う必要がない方は、スキップして先へ進みましょう。
クラウドアカウント(無償)を取得されたい方は、以下のサイトへアクセスしてください。
以下はChromeでの日本語翻訳表示の画面を掲載しています。

Chromeブラウザで日本語に翻訳表示すると、赤いボタンが「アカウントを作成する」と表示されるので、これをクリックします。
登録画面が表示されますので、必要事項を記入します(このページも翻訳表示に対応しています)。

青いボタンの「アカウントを作成する」をクリックすると完了です。しばらくすると、no-reply@cmaptools.com から「Cmap Cloud account created, please activate」と言うタイトルのメールが届きます。

「このメールは、お客様のアカウントが作成されたことを確認するためのものです。Cmapの機能を十分に活用するためには、まずアカウントを有効にする必要があります。
以下のサイトにアクセスしてください。
https: // cmapcloud.ihmc.us:..../users..../activateAccount..........
謹んでお願い申し上げます。
CmapToolsサポート」
というメールに記載されているリンクをクリックして、アカウントを有効にする必要があります。
アカウントが有効になると、また確認のメール「このメールは、お客様のアカウントが有効になったことを確認するためのものです。」

が届いて、クラウドアカウントの作成が完了しますので、すぐに利用できます。
Web上でコンセプトマップを作成する 目次に戻る▶▶
クラウドでCmapToolsを使用して、Webブラウザーを使用してCmapを構築します。
最新のブラウザ(Chrome、Firefox、Safari、Internet Explorer)で動作します
CmapToolsと完全に互換性があります
Cmaps in the Cloudに保存したCmapとリソースにアクセスできます
CmapsとリソースはCmapTools for iPadと同期できます
仲間(Cmapper)を招待してクラウドフォルダーを共有することができます
Cmapクラウド へ移動します
(Chromeの日本語翻訳表示をしています)

青いボタン「Cmapの作成を開始します」をクリックすると、ログイン画面が現れますから、登録したIDとパスワードを入力してログインします。

ログインすると、
が表示されて、Web上でCmapToolsと同様にコンセプトマップを作成できるようになります。(Chromeの日本語翻訳表示をしています)

利用方法は、「Cmapクラウドに関するFAQ」へアクセスして、Chromeで日本語翻訳表示をしてご確認願います。
CmapToolsの使い方 目次に戻る▶▶
<目次>
Cmapはコンセプト・マップ(Concept Map)の略称で、ここではCmapToolsソフト上で作成したコンセプト・マップが描かれたファイルのことを意味します。
Cmapの環境設定 目次に戻る▶▶
⚠︎注意⚠︎ この操作を行った場合は、CmapTools を再起動する必要があります。
言語を日本語に変更する
インストール直後は、メニューもメッセージもすべて英語表記のはずですから、言語設定を日本語へ変更する必要があります。
CmapToolsを起動すると、Views -CmapTools と言う基本画面が表示されます。

Views - CmapToolsの上部のメニューバーから、>Edit >Preferences...を選択します。

Edit Preferences画面が表れ、左のサイドウィンドウに9つのタブが表示されます。一番上のGeneralタブを選択し、Launguage ボックスのプルダウンメニュー English を開きます。

プルダウンメニューから 日本語 を選択します。

OK をクリックして Preferences画面を閉じます。

Changes in the Language と言う警告パネルが表れ「メッセージとメニューなどを日本語で表示知るにはCmapToolsの再起動が必要です」と促しますのでOKしておきます。

上部のメニューバーから、>CmapTools >Quit "CmapTools" で終了します。

CmapToolsが終了したら、再び再起動してください。
基本画面- CmapTools が表示され、画面表記、メニュー、メッセージのすべてが日本語に切り替わっていることを確認してください。

日本語表記になってからの環境設定を確認します。
基本画面 - CmapTools でのメニューバーから >編集 >環境設定 を開きます。

環境設定の編集が表れ、左のサイドウィンドウに9つのタブがリストされます。
一般
ユーザー情報
Cloud Account
スペルチェック
プレース(サーバー)
プレースのディレクトリ
ディスカッションスレッド
Cmap Editing
プロキシ設定

まだCmapToolsの操作方法を覚える前の段階では、言語設定以外に調整する必要がありませんので、環境設定はここでいったん終了します。
基本画面 目次に戻る▶▶
基本画面は、CmapTools の整理の中心となるウィンドウです。ここから、コンピュータのハードディスクやCmapコミュニティで共有されているリモートサーバ上のフォルダにあるCmapやリソース(Cmapファイル以外のファイルのことで、画像ファイル、テキストファイルなどCmapToolsソフトウエアが扱えるファイルのことを指します)を整理することができます。

基本画面には、ウィンドウの左側に6つのメインボタンがあります。

6つのメインボタン
これらのボタンをクリックすると、ウィンドウの右側に Cmap とリソースの異なる場所が表示されます。
CmapToolsの起動時には、「マイCmap」の場所が選択されます。

この場所には、ローカルコンピュータにあるすべての Cmap とリソースが含まれます。ローカルコンピュータに保存したCmapは、他のコンピュータやiPadでログインしても見ることはできません。
ここでCmapを作成し、後で「共有Cmapプレース内」に移動させることができます。
基本画面の下部にあるツリービューとサムネイルを左クリックすると、ファイルのアイコン表示(サムネイル)と、ファイル名だけのリスト表示(ツリービュー)が切り替わります。

Cmaps in the Cloudでは、クラウド・アカウントでログインしたユーザーが、自分だけがアクセスできるクラウド上のスペースにCmapとリソースを保存することができます。ローカルコンピュータ内のマイCmapに保管した場合は、そのコンピュータでしかアクセスができませんが、クラウドに保管することで、異なるコンピュータやiPadからでも、ログインすれば自由にアクセスが可能になります。Cmaps in the Cloudを使うためには、クラウドアカウントを取得する必要があります。

共有Cmapプレース内では、リモートの Cmap サーバー に保存され、世界中の他の CmapTools ユーザーが簡単に表示および編集できます。ここに保存されたCmapは、Webページとしても自動的に生成され、Webブラウザを持っている人なら誰でも見ることができます。世界中のCmapユーザーに見てもらいたいCmapは、ここに保存されます。IHMC Public Cmaps(3)サーバー内のフォルダUsers(create your own folder…)には、「meDNA」と言う名前のフォルダーがあり、飯室が作ったCamapを公開しており、誰でも自由にダウンロードが可能です。

Cmap とリソースは、お気に入りリストに追加できます。お気に入りボタンをクリックすると、このリストの内容が表示されます。

マイCmapやCmaps in the Cloudのウィンドウの右側でファイルを選択し、「編集」→「お気に入りに追加」をクリックすると、Cmapとリソースをお気に入りリストに追加できます。

あるいは、選択したファイルの上で右クリックをしてポップアップメニューから「お気に入りに追加」をクリックしても同様に追加ができます。

履歴ボタンは、あなたが閲覧または編集したCmapのログを表示します。アクセス日時(年月日時分秒)に、どの場所にある、何という名前のリソースにアクセスしたかの詳細な記録を見ることができます。

履歴は、履歴リストの右上にあるクリアボタンをクリックすることで消去できます。
基本画面の下部には、2つの機能要素があります。
ゴミ箱(削除)にファイルをドラッグするだけで、すぐに削除することができます。一度ゴミ箱にドラッグしたものは元に戻せませんのでご注意ください。あるいは削除したいファイルを左クリックして選択した後、右クリックでポップアップメニューを表示させて「削除」を選択するか、画面右下のゴミ箱アイコンを左クリックすることで削除することができます。いずれの場合も、「削除の確認」ウィンドウが表示されて、削除しても良いかどうかを尋ねてきますので、はい、を左クリックすれば、削除ができます。

アイコンのみのチェックボックスは、6つのメインボタン(お気に入り、履歴…)から文字を非表示して、小さなアイコンだけの表示に変更することで、右側のコンテンツ表示のためのスペースを確保します。アイコンボタンに慣れていて、それらが何であるかを思い出させる必要がない場合に使用します。

Cmapの作成 目次に戻る▶▶
基本画面 - CmapToolsウィンドウから、「ファイル」>「新規Cmap」の順に選択します。(キーボードショートカットのCtrl+nも使用できます)。

Untitled 1 "という名前の新しいCmapが開きます。

概念の追加 目次に戻る▶▶
Cmapが開いている状態で
マウスの左ボタンを使って、Cmap上の任意の場所をダブルクリックすると、疑問符???のついた図形が表示されます。

代わりに、Cmap上の任意の場所を右クリックして、表示されるメニューから「新規コンセプト」を選択することもできます。

疑問符???の代わりに概念を入力してください。疑問符???の部分にマウスカーソルを移動してダブルクリックすると、疑問符が反転してテキストを入力できるようになります。
(ここでは、事例として「植物」と入力した画面を表示しています)
入力し終えたら、図形の外側にあるCmapの白い部分(空白部分)のどこかを左クリックして、入力を確定します。これで、図形が新しい概念になりました。このCmapToolsソフトでは、概念のことを、概念の英語であるConceptをカタカナ読みをした「コンセプト」と表記しています。

1つの概念から命題を作成する
Cmapを開いた状態で
新しい命題を作成したい概念を左クリックします。

概念の上部にある左右に二股の矢印を左クリックしてドラッグします。マウスボタンを押し続けると、選択した概念からの矢印がマウスポインタに着いて回ることに気付きます。矢印がマウスポインターに着いて回るようにするには、概念の矢印の上で一度左クリックし、ボタンを離してからマウスを動かす方法もあります。

概念の矢印からマウスをドラッグすることを選択した場合は、矢印を概念から少し離れたところまでドラッグしてからマウスを離します。(概念の矢印上で一度左クリックした場合は、矢印がマウスポインターを追って概念から離れたところで、もう一度左クリックします)。新しい概念が作成され、2つの概念(概念には周りを囲う線があります)をつなぐコネクタ(線)の中間にリンク語句を記入する長方形(周りを囲う線がありません)も作成されます。このときウィンドウには 概念――リンク語句――概念 が命題の基本形である「2つ以上の概念がつながった認知構造の意味のある文章」として表現されているはずです。

疑問符???が入っているラベルに、マウスカーソルを合わせてダブルクリックし、疑問符???が反転したら入力可能です。概念と概念をつなぐリンク語句(動詞)を入力し、Cmapの白い部分を左クリックしてラベルを設定します。これで、新しい命題のリンク語句が作成されました。

もう片方の疑問符???が入ったままの新しい概念の上で左クリックし、ラベルを入力します。概念の外側を左クリックして、入力を完了します。これで新しい完全な命題が作成されました。

リンク語句である動詞には、自動詞(~する)、他動詞(~を~する)、存在動詞(英語のbe動詞に相当する、~は~である、~がある、~なる)、形容動詞(~だ、~です)を使って、文章の述語を表現できます。
コンセプトマップの構造そのものは、英文法の表記順序 S+V+C(主語+述語+目的語)であるため、英語圏の人たちは「概念+リンク語句+概念」の順で読むことで、普通のS+V+Cの順で読むことができるため、意味が通じます。
しかし日本語の場合は S+C+V(主語+目的語+述語)で表記するため、コンセプトマップの表記の順とは異なります。そのまま文章を読むと自然の文体とはならない制約が存在します。この制約を理解したうえで、リンク語句を記述して、日本語の文章として読んで解るようにするためには、以下の3つの方法があります。
ここでは、たとえとして、概念①を「植物」、概念②を「根」、リンク語句を「持つ」に設定しています。
リンク語句に、命題の全文をそのまま記述する。これが最も読む人にとってわかりやすい。しかし、リンク語句が長くなり、コンセプトマップそのものが文章だらけになって、雑然としてしまう。この事例では、「植物は根を持つ」と命題全文を記述する。
リンク語句に、動詞「持つ」だけをそのまま記述する。そのまま読むと「植物持つ根」と意味がわかりにくくなってしまう。そこで、読む人が、概念(主語)+概念(目的語)+リンク語句(述語)と読む順番を変換して読むことを強いることになるが、「植物(は)根(を)持つ」と、助詞を補完することで、自然な日本語の順番で読むことができます。この場合、コンセプトマップがシンプルに見えます。
リンク語句に、動詞に助詞を補完して、概念+リンク語句を名詞句・名詞節(~するのは)にすることで、「植物+が持つのは+根(である)」とコンセプトマップの順に読めば、自然な文体の日本語になるように工夫する。ただし、この場合は、自然な日本語に読めるように名詞節の文体を工夫する手間がかかり、慣れていないと時間を要する。しかし、見た目はスッキリして読みやすい。
命題リストの作成 目次に戻る▶▶
既に命題の文章が手元にある場合には、命題の文章を続けてリスト入力していくだけで、自動でマップを作ってくれる機能がある。
画面右側に小さな3つのアイコンがある。上から順に、

スタイルパレット
クリップアート検索
Cmapリスト画面
の最後の小さなメモアイコンをクリックすると
右側にCmapリスト画面が表示される。

右側ウィンドウのCmapリスト画面の「新しい命題を入力して、Enterキーを押してください」と表示されている下にある3つの白い長方 形の入力ボックスへマウスカーソルを移動して左クリックして入力を開始する。

左から順に①コンセプト(概念)②リンク語句③コンセプト(概念)の順に入力していく。
すべて入力し終えてEnterを押すと、左側のウィンドウに自動的に2つの概念がリンク語句と線でつながった図が表示される。命題のリストが既にできあがっているのであれば、このリスト画面から立て続けにバルク入力していく方が早くて簡単である。

3つの白い長方形の入力ボックスに入力していく
事例では
植物 が持つのは 葉
植物 が持つのは 根
植物 が持つのは 茎
と、入力すると、共通の概念である「植物」と共通のリンク語句である「が持つのは」を自動認識して、最適なコンセプトマップを自動作成してくれる。

命題は、2つの概念とリンク語句よりも多くの要素を持つことができます。
この事例からもわかるように、命題は、2つの概念とリンク語句よりも多くの要素を持つことができます。
既存の概念から命題を作成する方法を適用して、既存の命題に追加することができます。リンク語句を左クリックして上部に表示される二股の矢印を左クリックして、そのままドラッグするとマウスカーソルに矢印がついて回りますから、

適当なところで離すと、概念ボックスが作成されます。

疑問符???に新たな概念を入力すれば、植物という概念に2つの概念がつながります。これを繰り返していけば、いくつでも概念を結合していくことができます。

開いているCmapを保存します

メニューバーから >ファイル を選択し、一度名前をつけたCmapの編集結果を保存する場合は、>Cmapの保存 を選びます。
新しいCmap untitled 1を保存する場合は、>Cmapに名前を付けて保存...を選びます。

ここでは、Cmapに名前を付けて保存... を使用して、新しいCmapを保存する手順を説明します。
Cmapに名前を付けて保存...ウィンドウがポップアップ表示されます。
ここでは上から順に8項目を設定することができます。
保存先:ローカルコンピュータ、クラウド、共有サーバーを選べます
名前:後から判別が付く名前の付け方をルールにしておくといいでしょう
主要課題:Focus Questionのことで、Web公開時に表示されます
キーワード:設定しておくと検索時にヒットします
言語:日本語を選んでください
制作者:自分の名前(世界中とシェアするなら英語表記を)
組織名:所属を明らかにすることで、相手に安心感を与えます
電子メール:世界中とシェアするなら連絡先を公開するといいでしょう
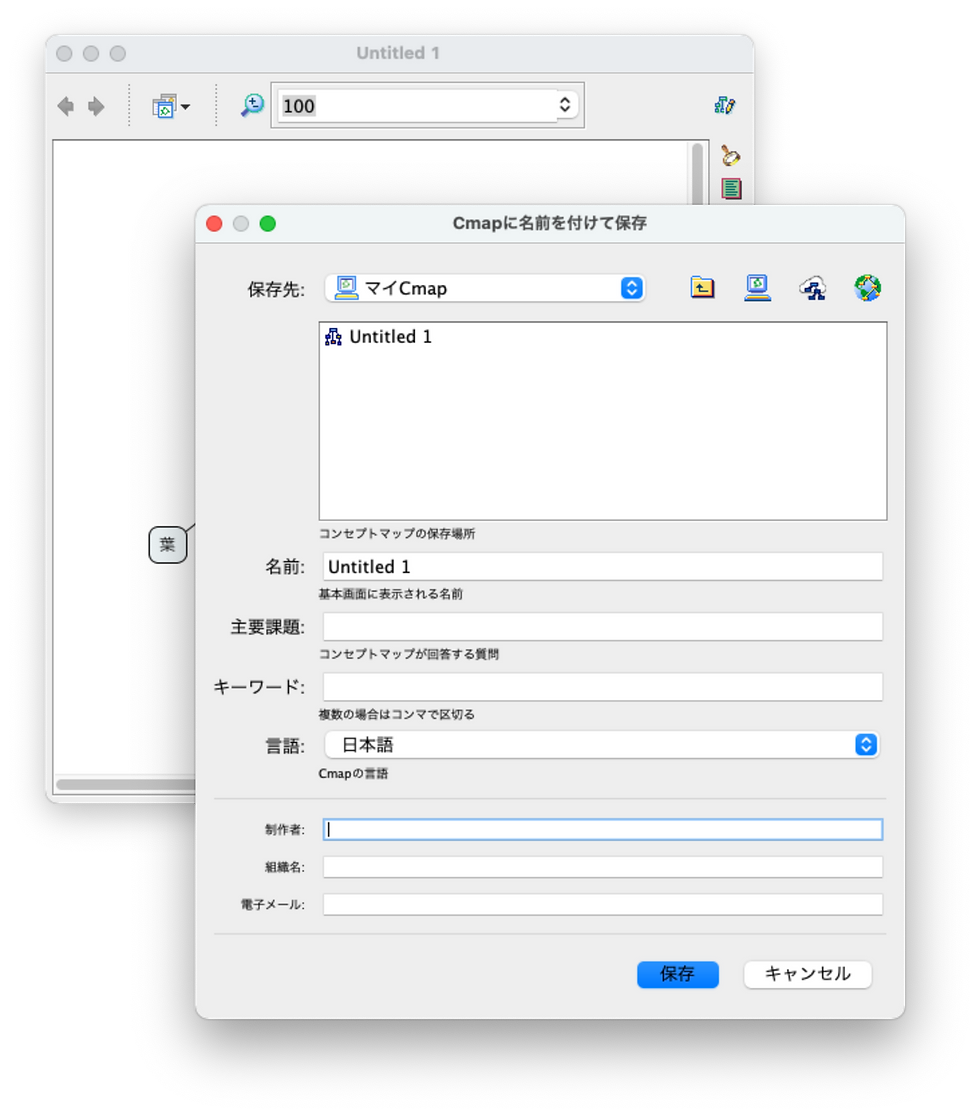
保存先は、右側に表示されている4つのアイコンから、左から順に、 ・フォルダ階層を一つ上に戻る・マイCmap・クラウド・共有サーバー のいずれかをクリックして選びます。

識別情報を入力したウィンドウは以下のようになります。これで間違いなければ、保存をクリックして、Cmapを保存します。この事例ではCloud Folderへ保存しています。これによって、他者とCmapをシェアすることが可能になります。

ウィンドウには、Cmapの保存中 がポップアップで進行状況を表示します。

保存が完了したCmapウィンドウには、
ウィンドウ上部に Cmapの名前と主要課題 が同時に表示されます。
ウィンドウ下部に Webページとしての表示 ボックスが表示されます。 このWebページとしての表示オプションはCloud Folderへ保存した場合のみ表示されるメニューで、マイCmapに保存した場合には表示されません。

この Webページとしての表示 を左クリックすると、CmapがWebブラウザーに表示されます。画面左上に、緑色の文字でCmapの名前と、その下に青い文字で主要課題が表示されます。このURLをコピーして、メールで送信したり、SNSに貼り付けて公開することができます。この画面では編集はできません。

基本画面- CmapTools を表示させます。
メニューバーから >ウィンドウ >基本画面を表示 を選びます

基本画面 - CMapTools ウィンドウから、開きたいCmapを保存してる場所を、マイCmap・クラウド・共有サーバーあるいは、お気に入り、履歴から選びます。Cmapの名前やキーワードから検索することもできます。

開きたいCmapをハイライトして、ダブルクリックするとCmapが別ウィンドウで開きます。
ハイライトしたCmapの上で、右クリックすると、ファイル操作メニューがポップアップします。このメニューから、ファイルを開いたり、削除したり、名前の変更などが可能になります。

工事中です
追加予定)これ以降も随時付け足していきます >目次へもどる<
Cmapの編集
フォントの編集
オブジェクトの編集
線の編集
Focus Question(主要課題)の書き方
定性(Static)
定量(Dynamic)
概念
構造
書き方
命題
構造
定性(Static)
定量(Dynamic)
書き方
文法






コメント